Hoặc đơn giản khi key Windows 10 cũ đã hết hạn, bạn cần nhập key Win 10 mới để thay thế. Trong bài viết dưới đây mình sẽ hướng dẫn bạn cách thay đổi Product key trên Windows 10.
1. Thông qua thiết lập Settings
Bước 1:
Mở ứng dụng Settings bằng cách nhấn tổ hợp Windows + I hoặc click chọn Settings trên Start Menu.
Trên cửa sổ Settings, tìm và click chọn biểu tượng Update & security.
Bước 2:
Tiếp theo click chọn Activation.
Bước 3:
Tại mục Update product key, bạn click chọn link Change product key. Click chọn Yesnếu xuất hiện cửa sổ User Account Control.
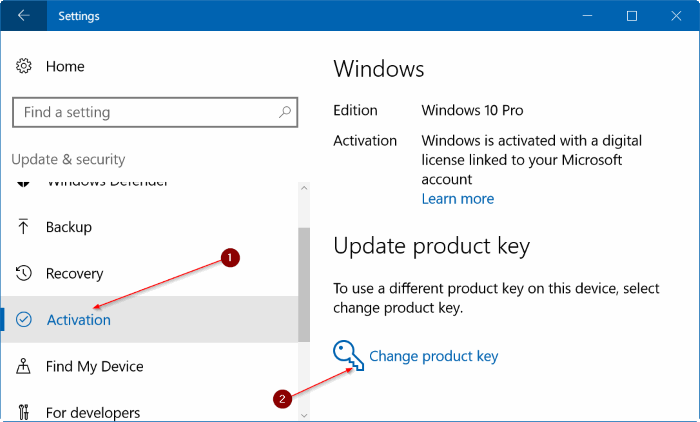
Bước 4:
Lúc này trên màn hình sẽ xuất hiện hộp thoại Enter a product key, tại đây bạn nhập Product key mới trên Windows 10 rồi click chọn Next để kết nối server Microsoft activation và kích hoạt bản sao chép Windows 10, sử dụng Product key mới.
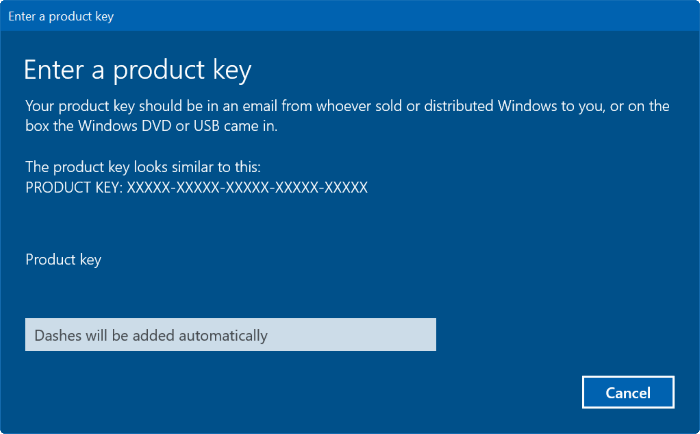
2. Cách nhập key Win 10 trên Settings
Bước 1:
Mở ứng dụng Settings bằng cách nhấn tổ hợp phím Windows + I. Trên cửa sổ Settings, tìm System => About.
Bước 2:
Click chọn link Change product key or upgrade your edition of Windows để mở trang Activation.
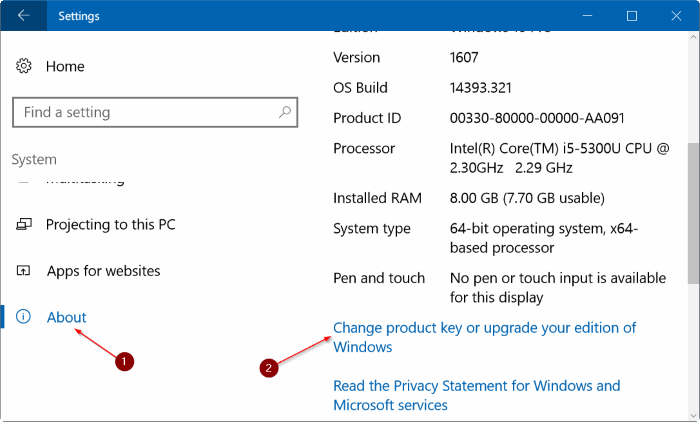
Bước 3:
Tại đây bạn thực hiện tương tự theo bước 3 và bước 4 ở phần trên để thay đổi Product key Windows 10.
3. Sử dụng System Properties để thay đổi Product key Windows 10
Bước 1: Clickchuột phải vào biểu tượng This PC trên màn hình Desktop, sau đó chọn Properties.Nếu biểu tượng This PC không xuất hiện trên màn hình Desktop, bạn mở một thư mục bất kỳ nào đó, kích chuột phải vào biểu tượng This PC ở khung bên trái, sau đó click chọn Propreties.
Bước 2: Tại mục Windows activation, click chọn link Change product key. Click chọn Yes nếu xuất hiện cửa sổ User Account Control.

Bước 3:
Lúc này trên màn hình sẽ xuất hiện hộp thoại Enter a product key, tại đây bạn nhập Product key mới trên Windows 10 rồi click chọn Next để kết nối server Microsoft activation và kích hoạt bản sao chép Windows 10, sử dụng Product key mới.
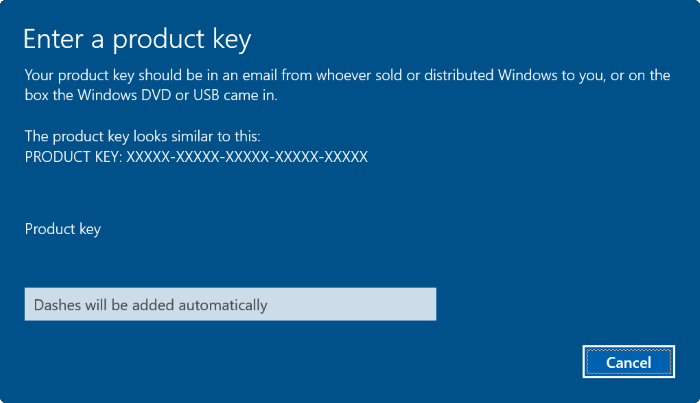
4. Sử dụng Slui để thay đổi Product key Windows 10
Bước 1:
Nhập Slui vào khung Search trên Start Menu hoặc khung Search thanh Taskbar rồi nhấn Enter. Click chọn Yes nếu xuất hiện cửa sổ thông báo UAC.
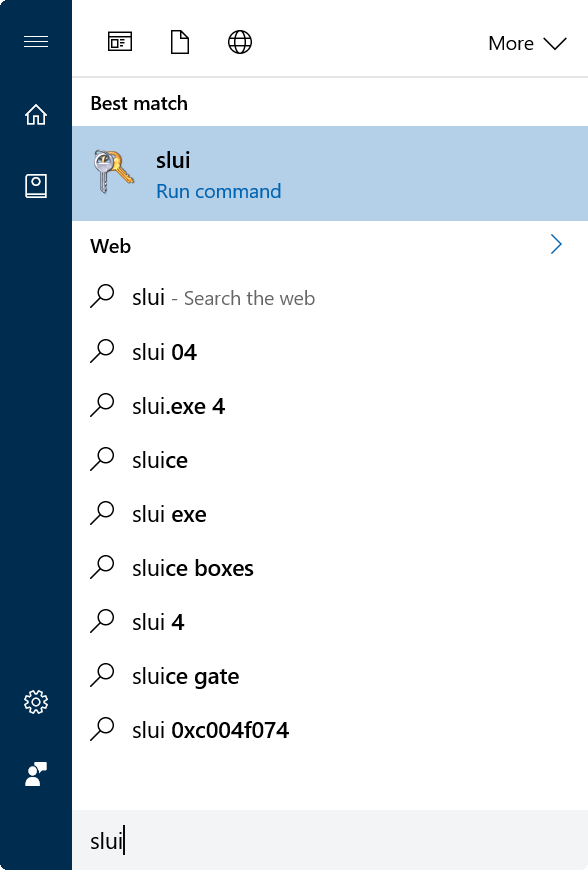
Bước 2:
Tiếp theo trên hộp thoại Enter a product key, nhập product key mới vào đó rồi click chọn Next để thay đổi product key.
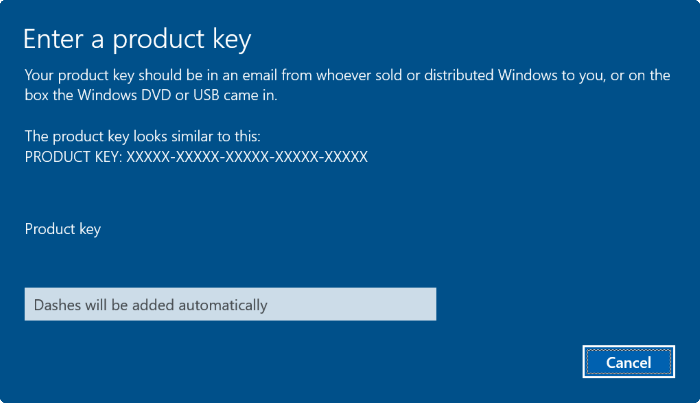
5. Sử dụng Command Prompt
Bước 1:
Đầu tiên, mở Command Prompt dưới quyền Admin. Để làm được điều này bạn nhập CMD vào khung Search trên Start Menu, sau đó nhấn đồng thời tổ hợp phí Ctrl + Shift + Enter để chạy Command Prompt dưới quyền Admin.
Bước 2:
Nếu trên màn hình xuất hiện cửa sổ thông báo UAC, bạn click chọn Yes.
Bước 3:
Trên cửa sổ Command Prompt, bạn nhập câu lệnh dưới đây vào rồi nhấn Enter để update Windows Product key trên máy tính Windows 10 của bạn:
slmgr.vbs -ipk <your windows 10 product key>
Lưu ý, trong câu lệnh trên thay thế your windows 10 product key bằng Product key của bạn.
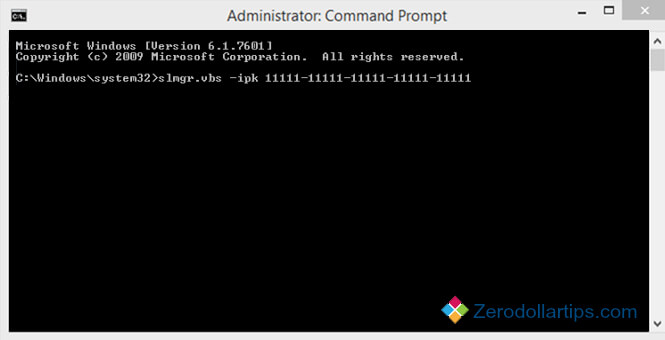
Ví dụ: Nếu Windows 10 bản quyền của bạn có Product key là 11111-11111-11111-11111-11111, bạn nhập câu lệnh slmgr.vbs /ipk 11111-11111-11111-11111-11111 vào cửa sổ Command Prompt rồi nhấn Enter.
Bước 4:
Sau khi đã thay đổi Product key, bước tiếp theo là nhập câu lệnh dưới đây vào cửa sổ Command Prompt rồi nhấn Enter để kích hoạt Windows:slmgr.vbs –ato
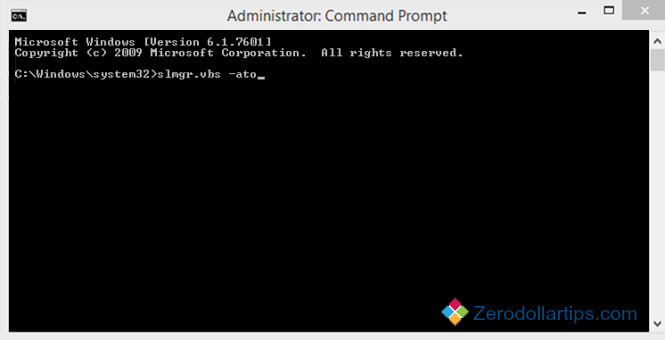
Bước 5:
Chờ câu lệnh thực thi xong.
Bước 6:
Bước cuối cùng là kiểm tra xem Product key mới đã được kích hoạt hay chưa trên cửa sổ System Properties.
Để làm được điều này, đầu tiên bạn mở Control Panel => System and Security => System. Trên cửa sổ System, bạn sẽ nhìn thấy thông báo Windows is activated kèm theo Product ID tại mục Windows activation.











Post a Comment
≡ NỘI QUY PHẢN HỒI
Mã Hóa Code» Blog nhằm mục đích hướng dẫn, chia sẻ những thông tin cho tất cả mọi người, do vậy để hữu ích chúng tôi rất mong nhận được các phản hồi từ các bạn.
» Những chủ đề chúng tôi đưa ra đều được thử nghiệm và kiểm duyệt trước khi chia sẻ do vậy nếu bạn có bất kỳ thắc mắc hãy để lại nhận xét của bạn, chúng tôi sẽ trả lời khi có phản hồi từ các bạn.
» Hy vọng các bạn để lại những phản hồi có tính chất xây dựng không nên spam link.