Bài viết này sẽ hướng dẫn các bạn cách chọn hệ điều hành mặc định chạy tự động sau khi hết thời gian chọn trong Windows 10.
Xem video hướng dẫn chọn hệ điều hành mặc định khởi động trong Windows 10 đối với máy cài nhiều hệ điều hành khác nhau
1. Chọn hệ điều hành mặc định trong tùy chọn khởi động nâng cao
Bước 1. Trong khi khởi động hoặc sau khi khởi động vào các tùy chọn khởi động nâng cao, click vào liên kết Change defaults or choose other options ở cuối cùng.
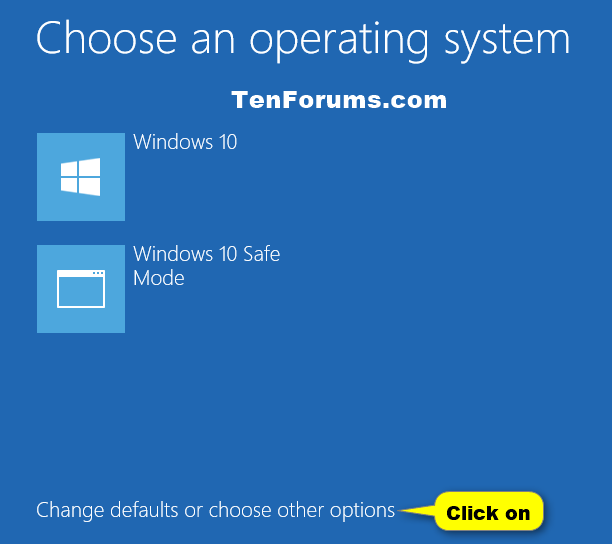
Bước 2. Click vào Choose a default operating system.
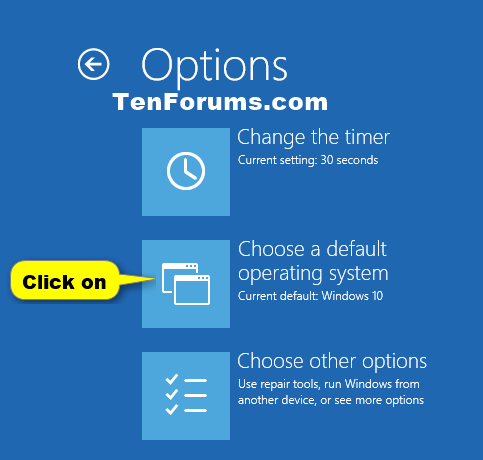
Bước 3. Click vào hệ điều hành bạn muốn thiết lập làm hệ điều hành mặc định.
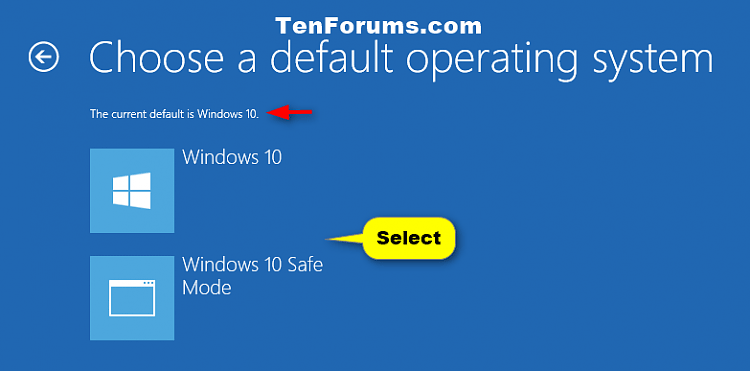
Bước 4. Click vào nút quay lại.
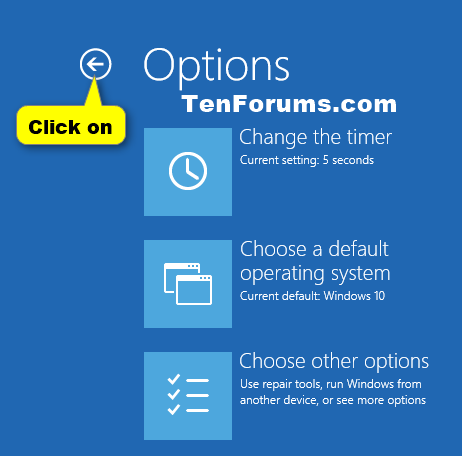
Bước 5. Click vào hệ điều hành bạn muốn chạy.
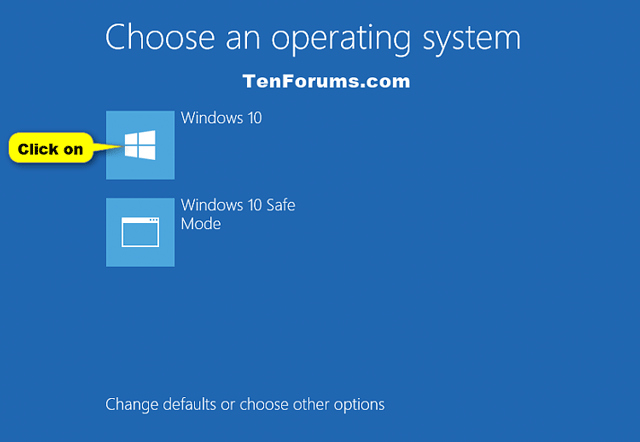
2. Chọn hệ điều hành mặc định trong Startup and Recovery
Bước 1. Click
Win+X để mở menu nhiệm vụ người dùng, click vào System.
Bước 2. Click vào liên kết Advanced system settings ở bên tay trái và đóng cửa sổ System.
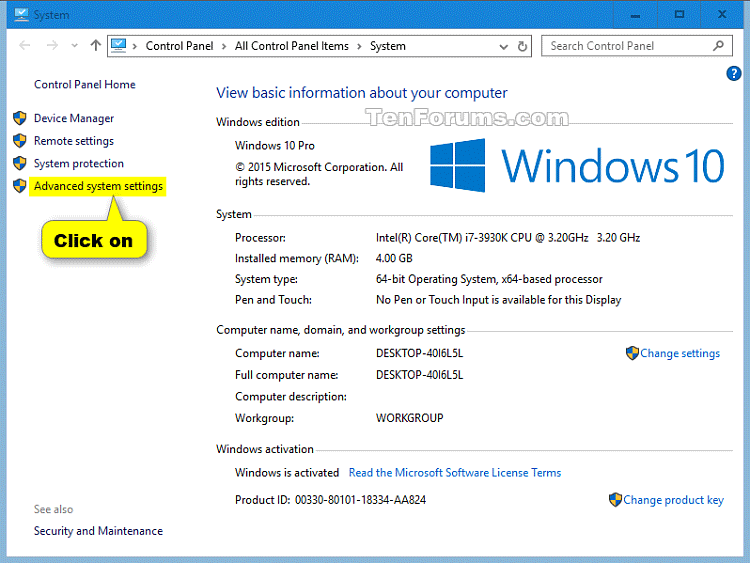
Bước 3. Click vào nút Settings trong Startup and Recovery.
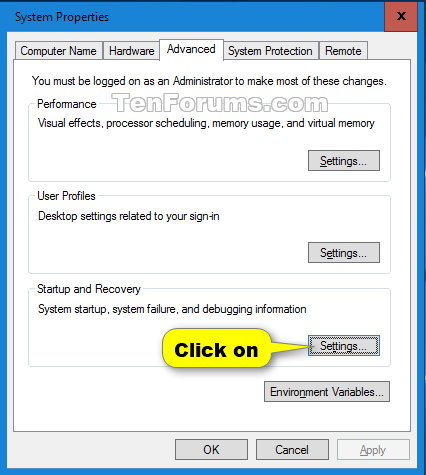
Bước 4. Chọn hệ điều hành bạn muốn thiết lập làm hệ điều hành mặc định trong menu thả xuống Default operating system và click vào OK.
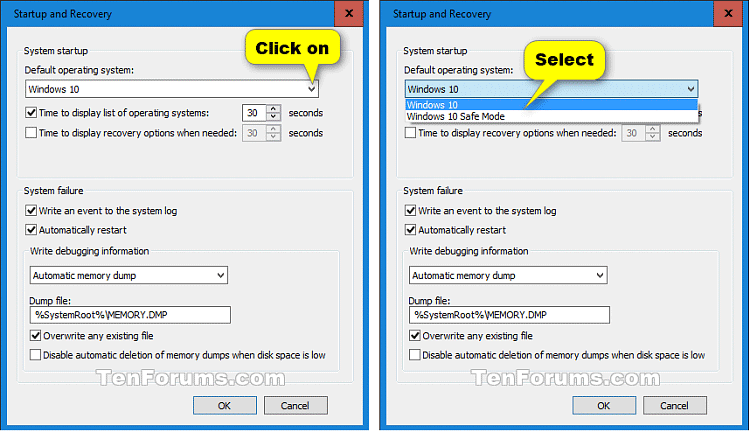
Bước 5. Click vào OK.
3. Chọn hệ điều hành mặc định trong System Configuration
Bước 1. Nhấn
Win+R để mở hộp thoại Run, gõ msconfig và click vào OK để mở System Configuration.
Bước 2. Click vào tab Boot, chọn hệ điều hành bạn muốn làm hệ điều hành mặc định, click vào Set as default và click vào OK.
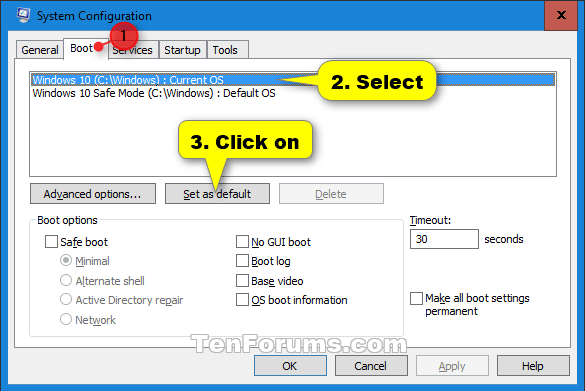
Bước 3. Click vào nút Restart để áp dụng thay đổi.
Cảnh báo: Thao tác này sẽ khởi động lại máy tính ngay lập tức, do đó bạn nên lưu và đóng mọi thứ đang mở nếu không sẽ bị mất dữ liệu.
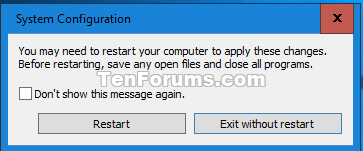

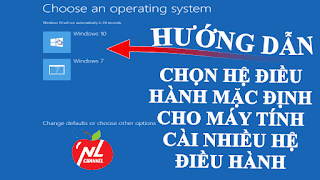










Post a Comment
≡ NỘI QUY PHẢN HỒI
Mã Hóa Code» Blog nhằm mục đích hướng dẫn, chia sẻ những thông tin cho tất cả mọi người, do vậy để hữu ích chúng tôi rất mong nhận được các phản hồi từ các bạn.
» Những chủ đề chúng tôi đưa ra đều được thử nghiệm và kiểm duyệt trước khi chia sẻ do vậy nếu bạn có bất kỳ thắc mắc hãy để lại nhận xét của bạn, chúng tôi sẽ trả lời khi có phản hồi từ các bạn.
» Hy vọng các bạn để lại những phản hồi có tính chất xây dựng không nên spam link.