Lưu ý:
Trước khi thực hiện quá trình hạ cấp, bạn nên tiến hành thực hiện sao lưu hệ thống để phòng trừ trường hợp xấu có thể xảy ra.
Video Hướng dẫn tùy chọn Recovery để gỡ bỏ cài đặt Windows 10
Hướng dẫn hạ cấp hẹ điều hành windows 10 về hệ điều hành Window 7 bằng hình ảnh
Trong quá trình nâng cấp lên Windows 10, tất cả mọi thứ bạn cần để chuyển đổi về phiên bản trước nằm trong thư mục Windows.old và thư mục $WINDOWS.~BT. Các thư mục này nằm trong ổ đĩa cài đặt chính (thường là ổ C:).
Trước khi tiến hành các bước gỡ bỏ cài đặt hệ điều hành, bạn cần phải kiểm tra xem 2 thư mục này có tồn tại hay không? Trên File Explorer, bạn mở ổ đĩa C:, tại đây bạn sẽ tìm thấy thư mục Windows.old.
Tuy nhiên trước hết trên File Explorer, bạn click vào thẻ View, sau đó đánh tích chọn tùy chọn Hidden items để hiển thị thư mục $WINDOWS.~BT.
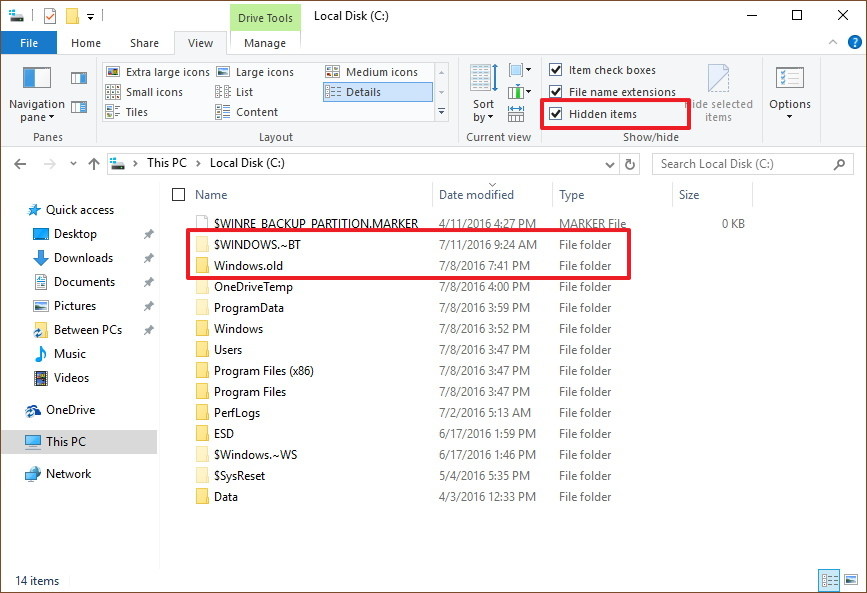
Thực hiện theo các bước dưới đây để gỡ bỏ cài đặt Windows 10:
1. Nhấn tổ hợp phím Windows + I để mở ứng dụng Settings.
2. Trên cửa sổ Settings, bạn click chọn Update & security.
3. Tiếp theo click chọn Recovery.
4. Nếu mới nâng cấp lên Windows 10, bạn sẽ nhìn thấy mục Go back to Windows 7hoặc Go back to Windows 8.1.
Nếu muốn trở lại sử dụng Windows 7 hoặc 8.1, bạn click chọn nút Get Started.
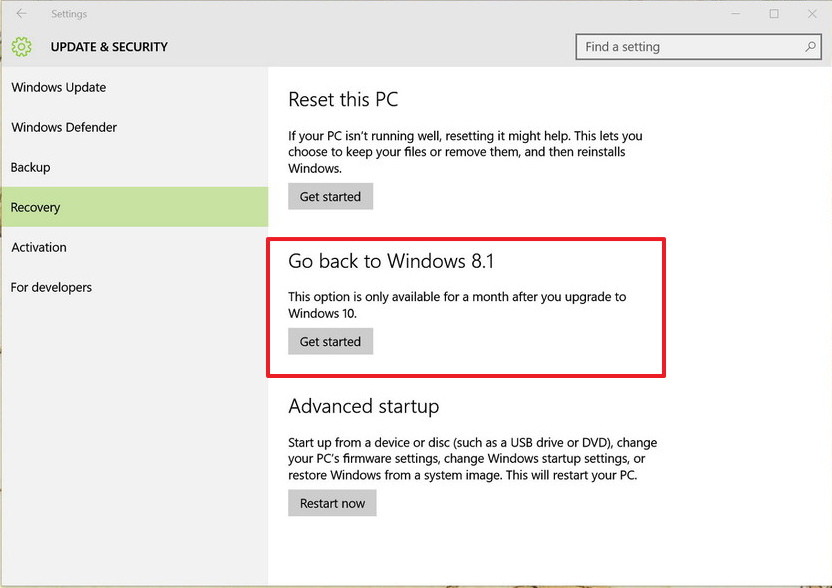
5. Trả lời câu hỏi tại sao bạn muốn hạ cấp sử dụng lại Windows 7 hoặc Windows 8.1rồi click chọn Next.
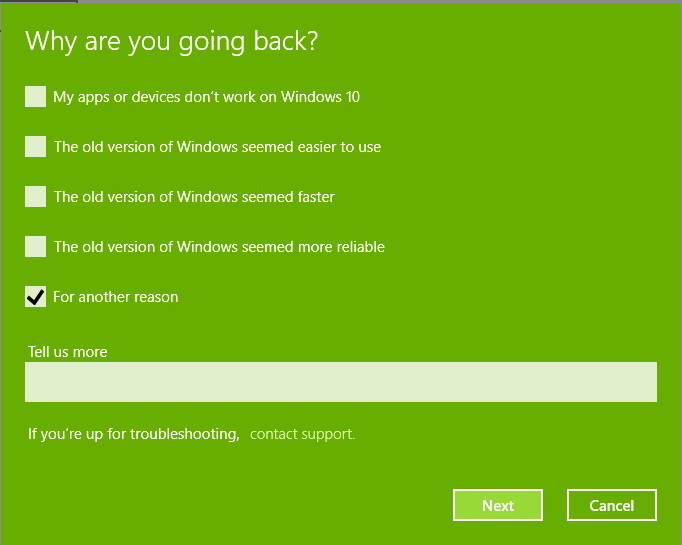
6. Trước khi trở lại Windows 7/8.1, bạn sẽ nhận được thông báo lựa chọn để cài đặt phiên bản updates (cập nhật) (nếu có sẵn) để khắc phục bất kỳ một lỗi nào đó. Tuy nhiên nếu muốn trở lại sử dụng Windows 7/8.1, bạn click chọn No, thanks.
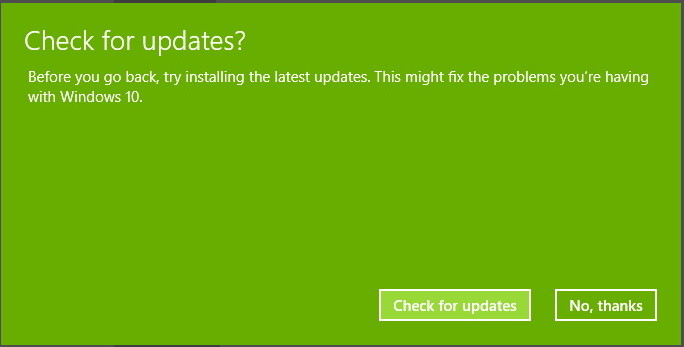
7. Đọc kỹ tất cả các cảnh báo về những gì sẽ xảy ra với các ứng dụng và thiết lập trong quá trình hạ cấp và click chọn Next.
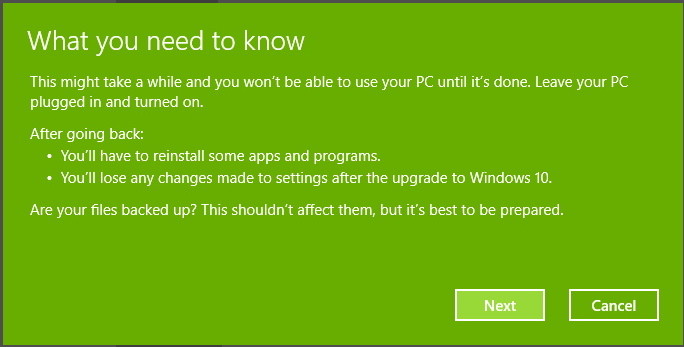
8. Nếu sử dụng mật khẩu khác để đăng nhập tài khoản của bạn trên các phiên bản cài đặt trước, bạn phải sử dụng mật khẩu đó để đăng nhập sau khi hạ cấp trở về Windows 7/8.1. Tiếp theo click chọn Next.
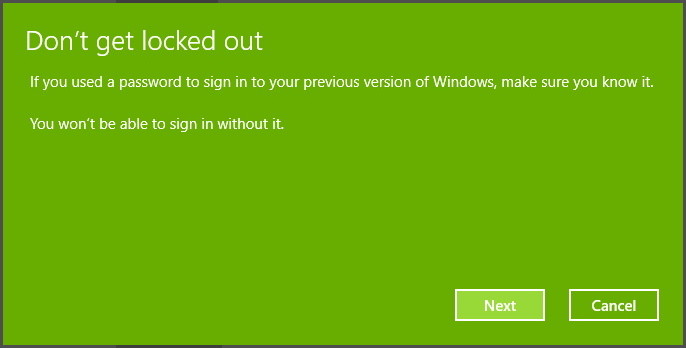
9. Tiếp theo click chọn nút Go back to Windows 7 hoặc Go back to Windows 8.1 để hoàn tất quá trình.
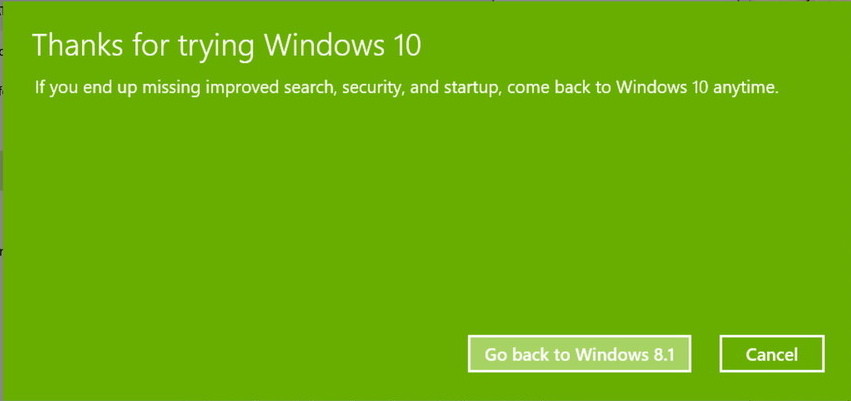
Lưu ý:
Lưu ý rằng quá trình gỡ bỏ cài đặt Windows 10 sẽ gỡ bỏ toàn bộ ứng dụng và các thiết lập trên máy tính của bạn. Nếu muốn sử dụng các ứng dụng hoặc các thiết lập này, bạn có thể cài đặt lại các ứng dụng này một lần nữa để sử dụng.












Post a Comment
≡ NỘI QUY PHẢN HỒI
Mã Hóa Code» Blog nhằm mục đích hướng dẫn, chia sẻ những thông tin cho tất cả mọi người, do vậy để hữu ích chúng tôi rất mong nhận được các phản hồi từ các bạn.
» Những chủ đề chúng tôi đưa ra đều được thử nghiệm và kiểm duyệt trước khi chia sẻ do vậy nếu bạn có bất kỳ thắc mắc hãy để lại nhận xét của bạn, chúng tôi sẽ trả lời khi có phản hồi từ các bạn.
» Hy vọng các bạn để lại những phản hồi có tính chất xây dựng không nên spam link.