Theo mặc định, hầu hết các ứng dụng trên Windows 10 sẽ được ghim trên Start Menu. Nếu muốn truy cập ứng dụng bạn phải click chuột vào ứng dụng đó. Tuy nhiên thay vì mỗi lần muốn sử dụng ứng dụng nào đó bạn lại phải thao tác dùng chuột để mở. Thay vào đó bạn có thể tạo phím tắt trên bàn phím để mở ứng dụng đó. Trong bài viết dưới đây namloan sẽ hướng dẫn bạn các bước tạo phím tắt để mở bất kỳ một ứng dụng nào trên Windows 10.
Video Hướng dẫn tạo phím tắt để mở nhanh phần mềm và ứng dụng trên Windows 10, 8, 7
Hướng dẫn Tạo phím tắt để mở nhanh phần mềm và ứng dụng trên Windows 10, 8, 7 bằng hình ảnh
Bước 1:
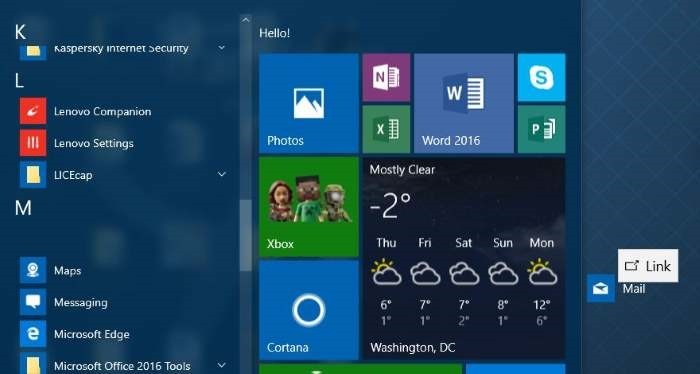
Đầu tiên bạn mở Start Menu sau đó chọn và kéo ứng dụng từ Start Menu sang màn hình Desktop để tạo shortcut ứng dụng đó.
Bước 2:
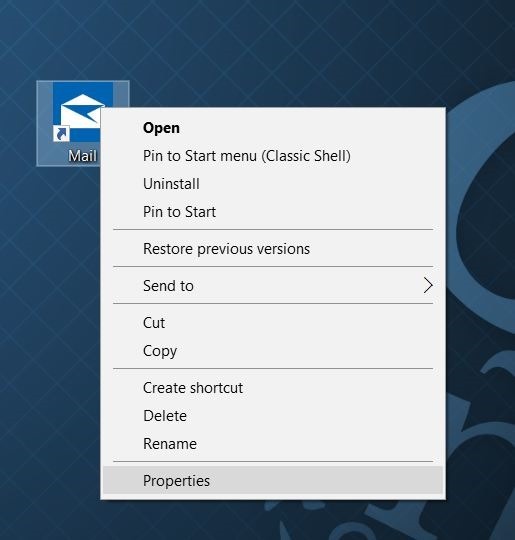
Lúc này trên màn hình Desktop xuất hiện shortcut ứng dụng, bạn kích chuột phải vào shortcut đó rồi chọn Properties.
Bước 3:
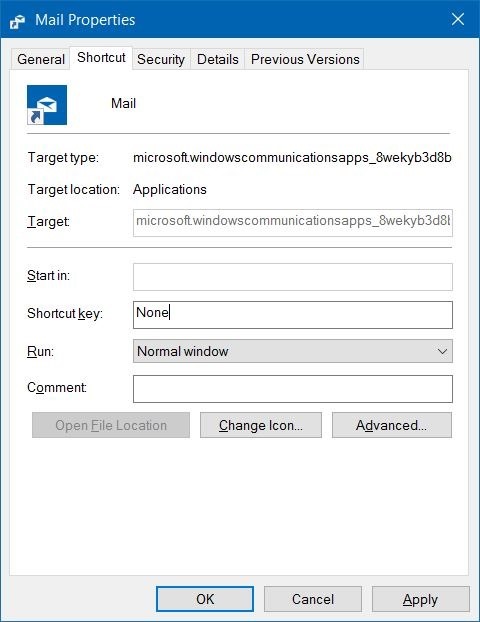
Trong thẻ Shortcut, bạn kéo chuột xuống chọn trường Shortcut key.
Bước 4:
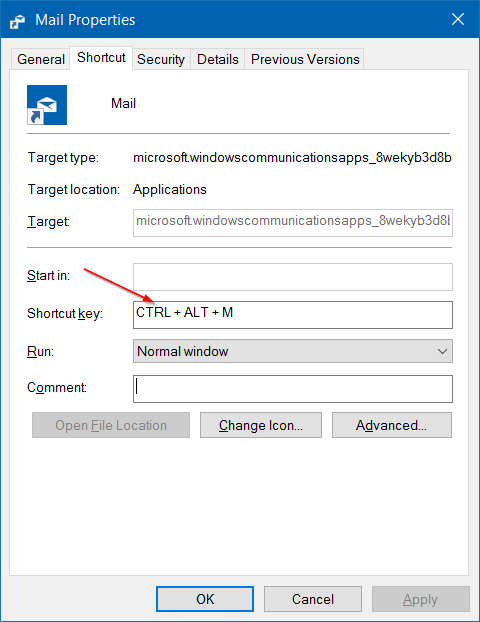
Nhập một phím mà bạn muốn sử dụng để mở ứng dụng. Windows sẽ tự động thêm tiền tố Ctrl + Alt.
Giả sử bạn có thể chọn phím M hoặc bất kỳ phím nào mà bạn muốn, Windows sẽ tự động tạo phím tắt là Ctrl + Alt + M.
Sau khi hoàn tất, bạn click chọn Apply để lưu lại thay đổi.
Từ giờ mỗi khi mở ứng dụng bạn có thể sử dụng phím tắt mà bạn vừa tạo












Post a Comment
≡ NỘI QUY PHẢN HỒI
Mã Hóa Code» Blog nhằm mục đích hướng dẫn, chia sẻ những thông tin cho tất cả mọi người, do vậy để hữu ích chúng tôi rất mong nhận được các phản hồi từ các bạn.
» Những chủ đề chúng tôi đưa ra đều được thử nghiệm và kiểm duyệt trước khi chia sẻ do vậy nếu bạn có bất kỳ thắc mắc hãy để lại nhận xét của bạn, chúng tôi sẽ trả lời khi có phản hồi từ các bạn.
» Hy vọng các bạn để lại những phản hồi có tính chất xây dựng không nên spam link.