Trên Windows 10 thi thoảng bạn gặp hiện tượng các nút Shut down, Restart, Sleep không hiển thị trên Start Menu, ngay cả trong “Power User menu” cũng không xuất hiện khi nhấn chuột phải vào nút Start hoặc nhấn Windows + X từ bàn phím, chỉ có duy nhất tùy chọn “Sign-out” hiển thị.
Nếu bạn dùng tổ hợp phím Alt + F4 để cố gắng khởi động hộp thoại Windows Shut down, thông báo lỗi sau sẽ xuất hiện: “This operation has been cancelled due restrictions in effect on this computer. Please contact your system administrator” thông báo lỗi này bạn có thể hiểu đơn giản là “Thao tác này đã bị hủy. Vui lòng liên hệ với quản trị viên hệ thống”. Để sử lỗi này các bạn làm như sau:
Cách 1. Sử dụng lệnh trong CMD để sửa lỗi không hiện Shut down, Restart, Sleep từ Windows 10
Đây được xem là phương pháp hiệu quả để bạn có thể sửa lỗi không xuất hiện Shut down, Restart, Sleep từ Windows 10, chỉ cần bạn thực thi các tập lệnh dưới đây nó sẽ giúp bạn kiểm tra hệ thống và khắc phục các vấn đề mắc phải.
Đầu tiên bạn vào Start đánh từ khóa CMD và click chuột phải vào Command Prompt chọn Run as Administrator (hoặc bấm tổ hợp phím Windows-X, sau đó chọn Command Prompt (Administrator))..

Trên cửa sổ Command Promt lần lượt đánh 03 lệnh bên dưới, sau khi đánh mỗi lệnh hãy bấm Enter và chờ hệ thống thực thi lệnh xong trước khi nhập lệnh tiếp theo nhé.
sfc /scannow
powercfg –restoredefaultschemes
DISM /Online /Cleanup-Image /RestoreHealth .
Khởi động lại máy tính của bạn sau khi quá trình kết thúc và sau đó hãy kiểm tra các tính năng Shut down, Restart, Sleep đã xuất hiện lại hay chưa?
Cách 2. Sửa lỗi không hiện Shut down, Restart, Sleep từ Windows 10 bằng Group Policy Editor
Lưu ý: Phương pháp này chỉ hoạt động trên phiên bản Windows 10 Pro. Nếu bạn đang dùng phiên bản khác vui lòng thử với cách cách còn lại trong bài viết.
User Configuration > Administrative Templates > Start Menu and Taskbar
Nhìn sang bên phải tìm khóa “Remove and prevent access to the Shut Down, Restart, Sleep and Hibernate commands”.
Kích đúp để mở lên, sau đó chọn Disable.
Nhấn Apply => OK để lưu lại, sau đó khởi động lại máy tính của bạn là được.
Cách 3. Sửa lỗi không hiện Shut down, Restart, Sleep từ Windows 10 bằng Registry
Phương pháp này có thể được sử dụng trên bất kỳ phiên bản nào của Windows 10, Windows 8 hoặc Windows 7. Trước khi làm bạn nên tạo điểm phục hồi Windows, để trường hợp nếu sảy ra lỗi thì có thể khôi phục lại như trước khi bạn làm.
Đầu tiên gõ “Regedit” trong ô tìm kiếm từ Start Menu bấm chọn Registry Editor để mở lên.
Nhấn Yes nếu thấy hộp thoại User Account Control. Nếu bạn đang sử dụng một tài khoản admin, bạn sẽ được yêu cầu để nhập mật khẩu quản trị. Sau đó hãy điều hướng theo đường dẫn sau:
HKEY_CURRENT_USER \ Software \ Microsoft \ Windows \ CurrentVersion \ Policies \ Explorer
Trên cửa sổ bên phải nhấn đúp vào thuộc tính “NoClose” và thay đổi mục Value data thành “0”. sau đó nhấn OK => đóng cửa sổ Registry Editor. Khởi động lại máy tính để thiết lập của bạn được thực thi.
Nếu không có NoClose bạn hãy click chuột phải vào vùng trống bên phải chọn New DWORD (32-bit) Value sau đó đặt tên file vừa tạo là NoClose và đặt giá trị Value là 0
Trên đây là các phương pháp để bạn có thể sửa lỗi không xuất hiện Shut down, Restart, Sleep trong Start Menu Windows 10!

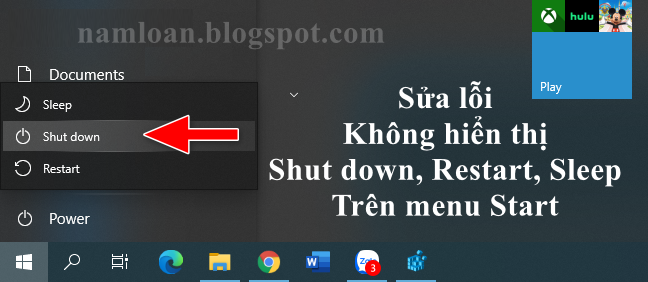
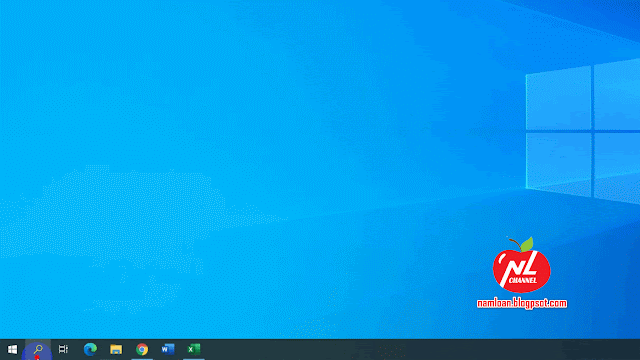

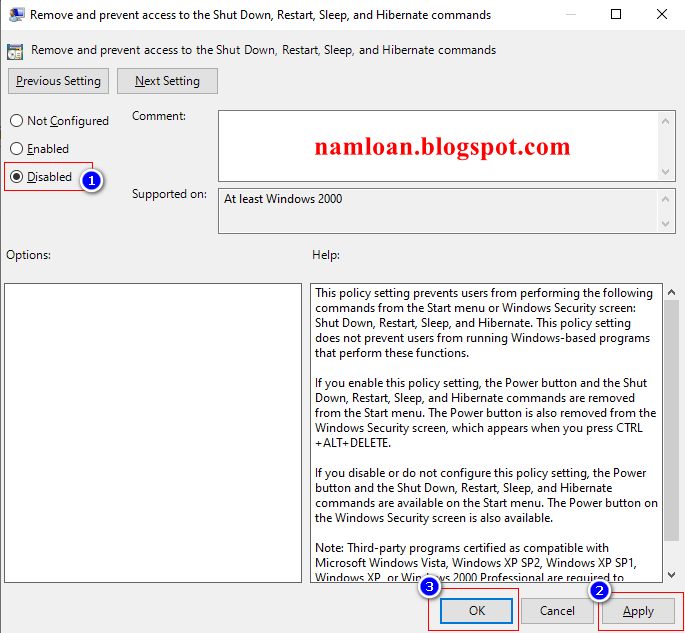

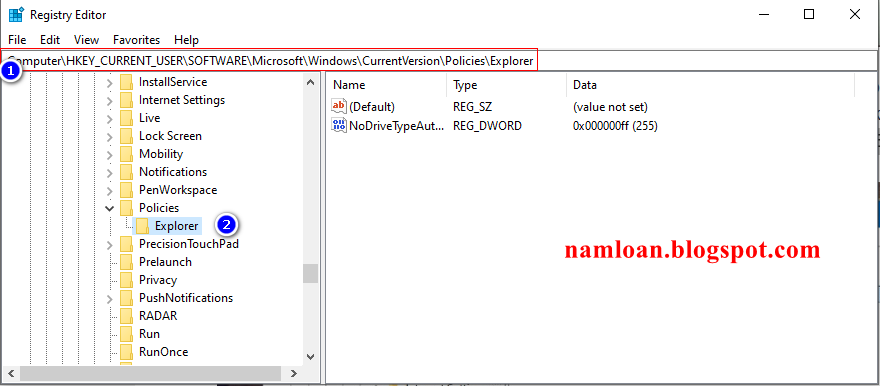
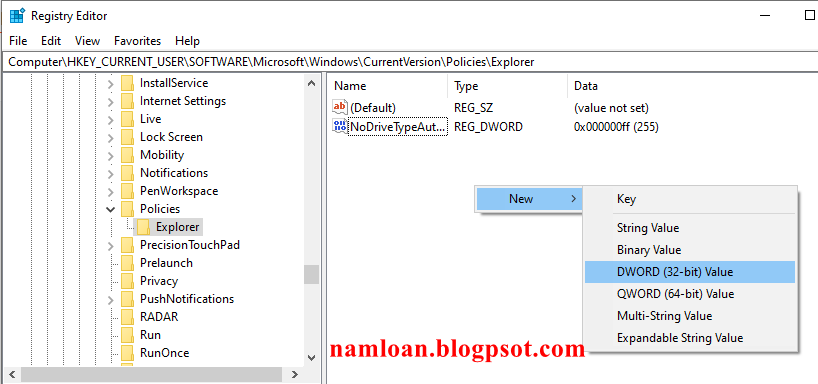










1 nhận xét:
mình ko co phần Explorer help
ReplyPost a Comment
≡ NỘI QUY PHẢN HỒI
Mã Hóa Code» Blog nhằm mục đích hướng dẫn, chia sẻ những thông tin cho tất cả mọi người, do vậy để hữu ích chúng tôi rất mong nhận được các phản hồi từ các bạn.
» Những chủ đề chúng tôi đưa ra đều được thử nghiệm và kiểm duyệt trước khi chia sẻ do vậy nếu bạn có bất kỳ thắc mắc hãy để lại nhận xét của bạn, chúng tôi sẽ trả lời khi có phản hồi từ các bạn.
» Hy vọng các bạn để lại những phản hồi có tính chất xây dựng không nên spam link.